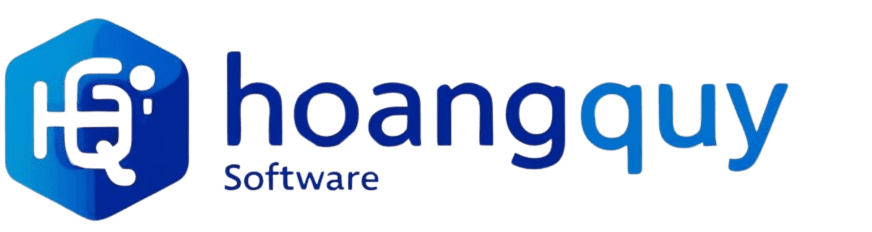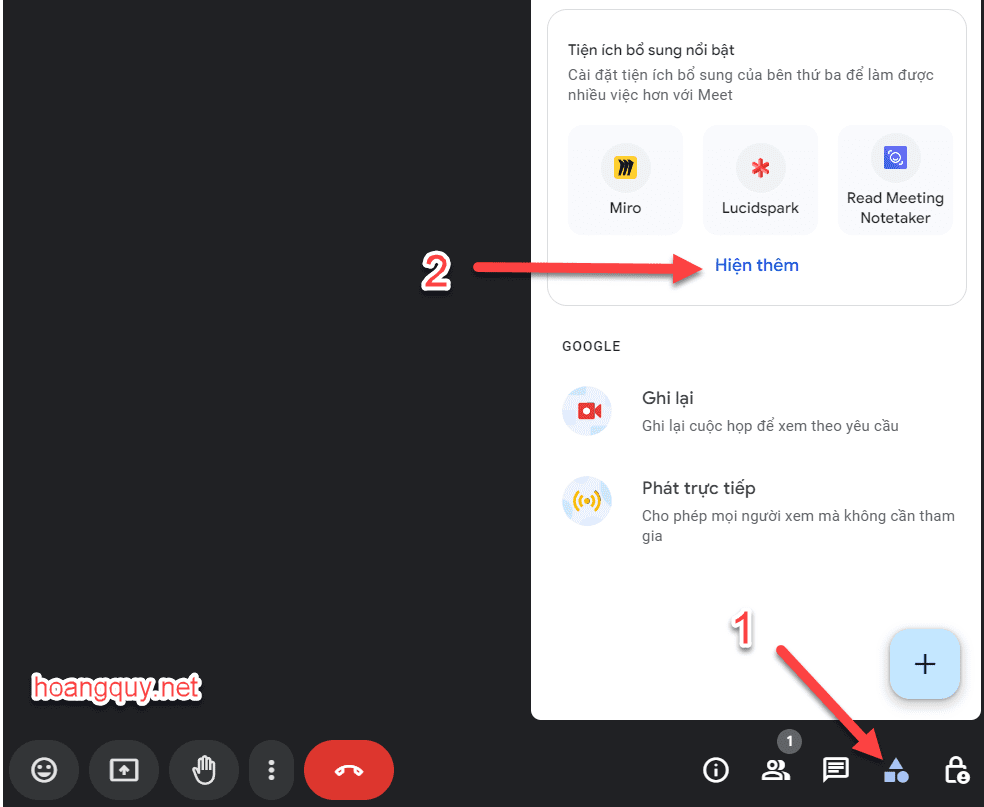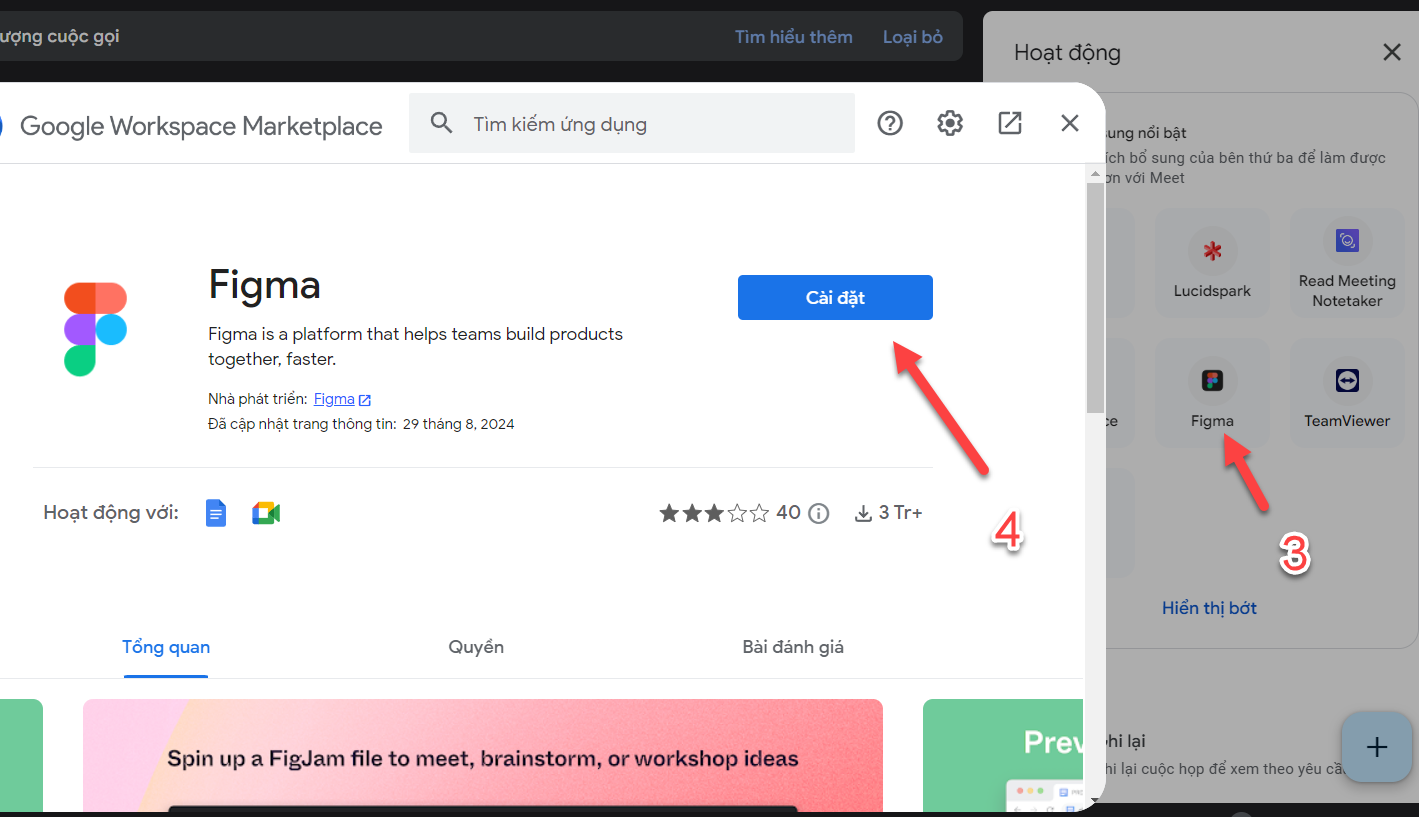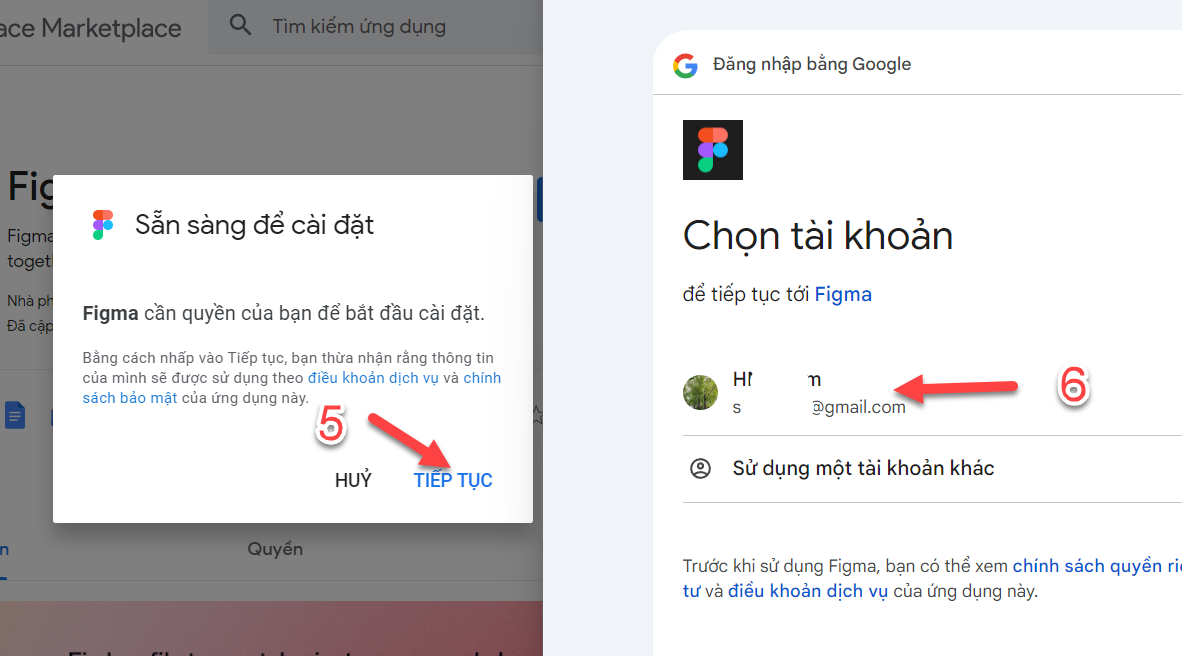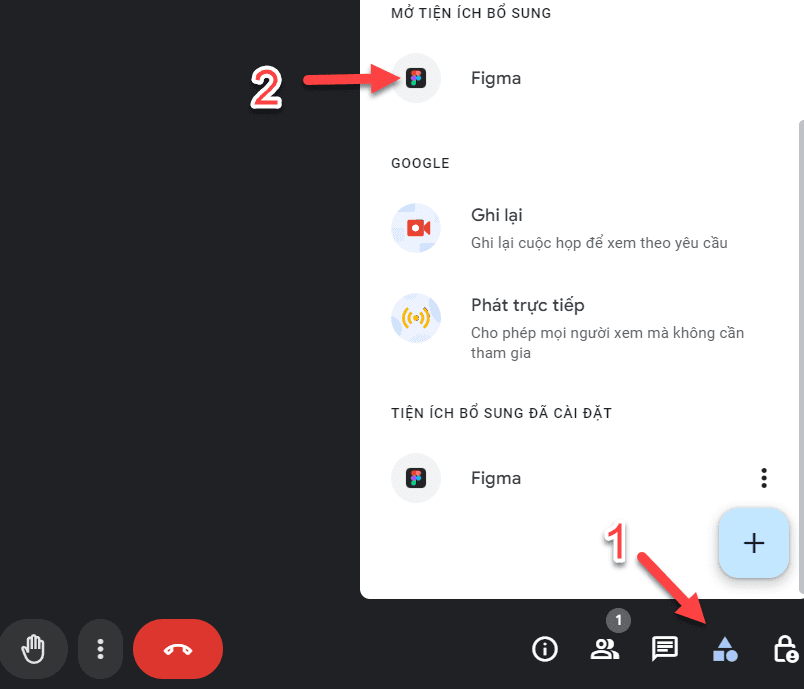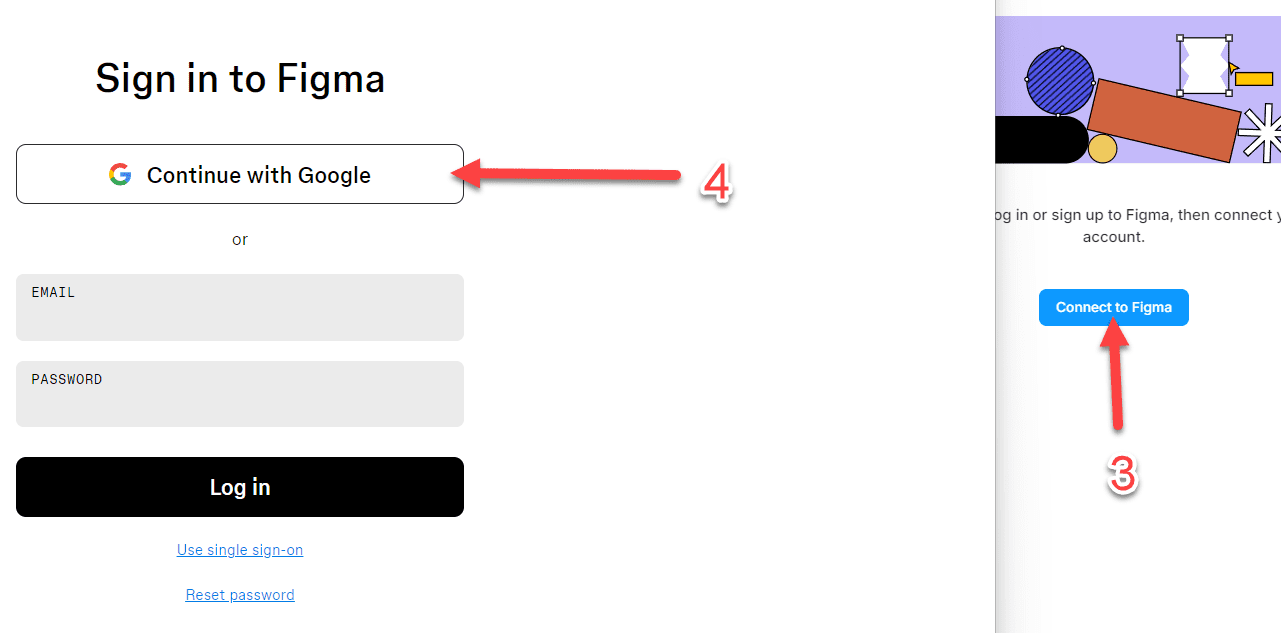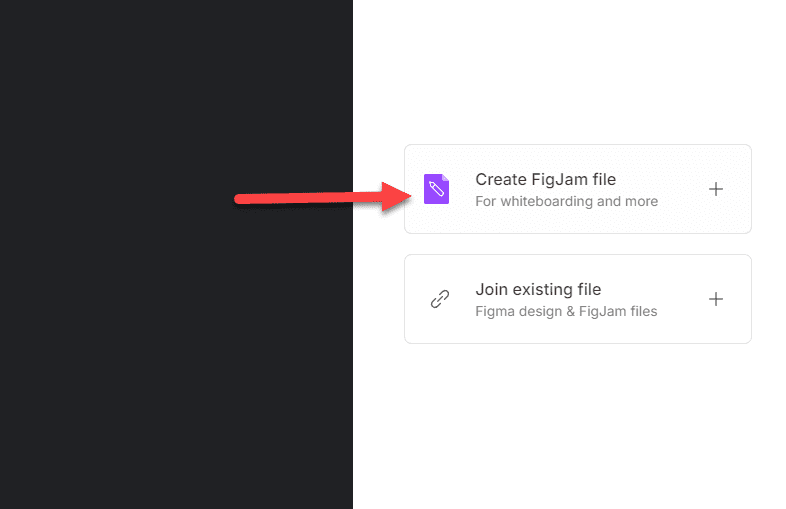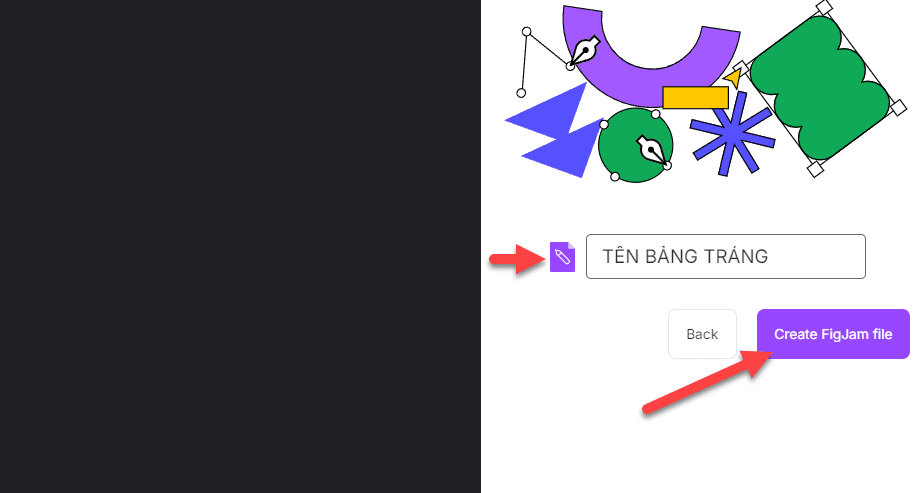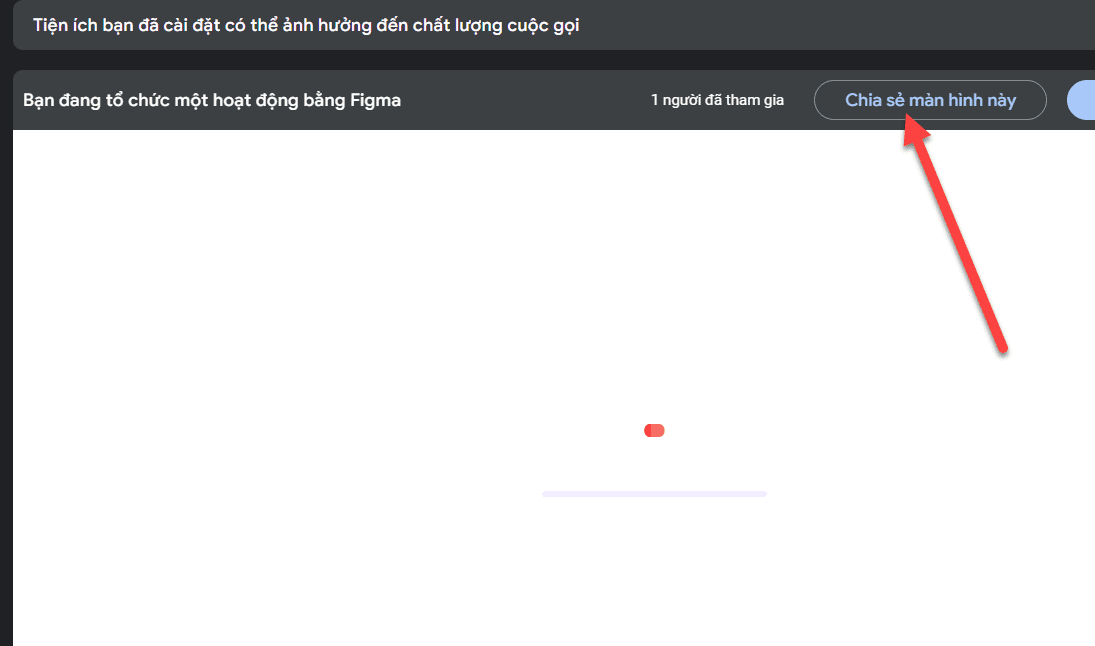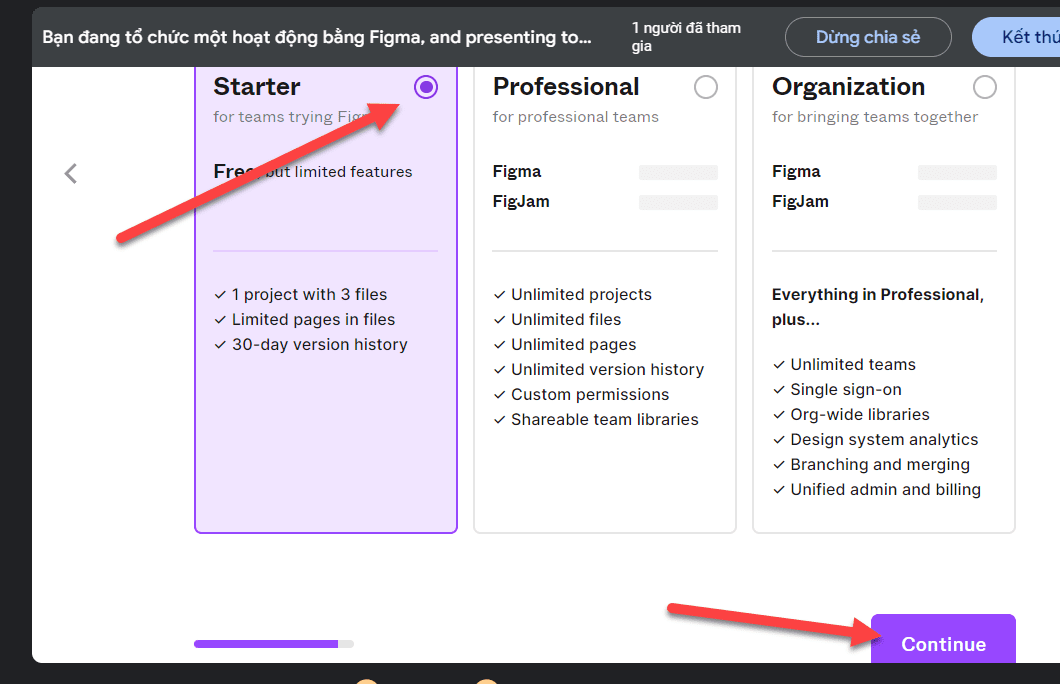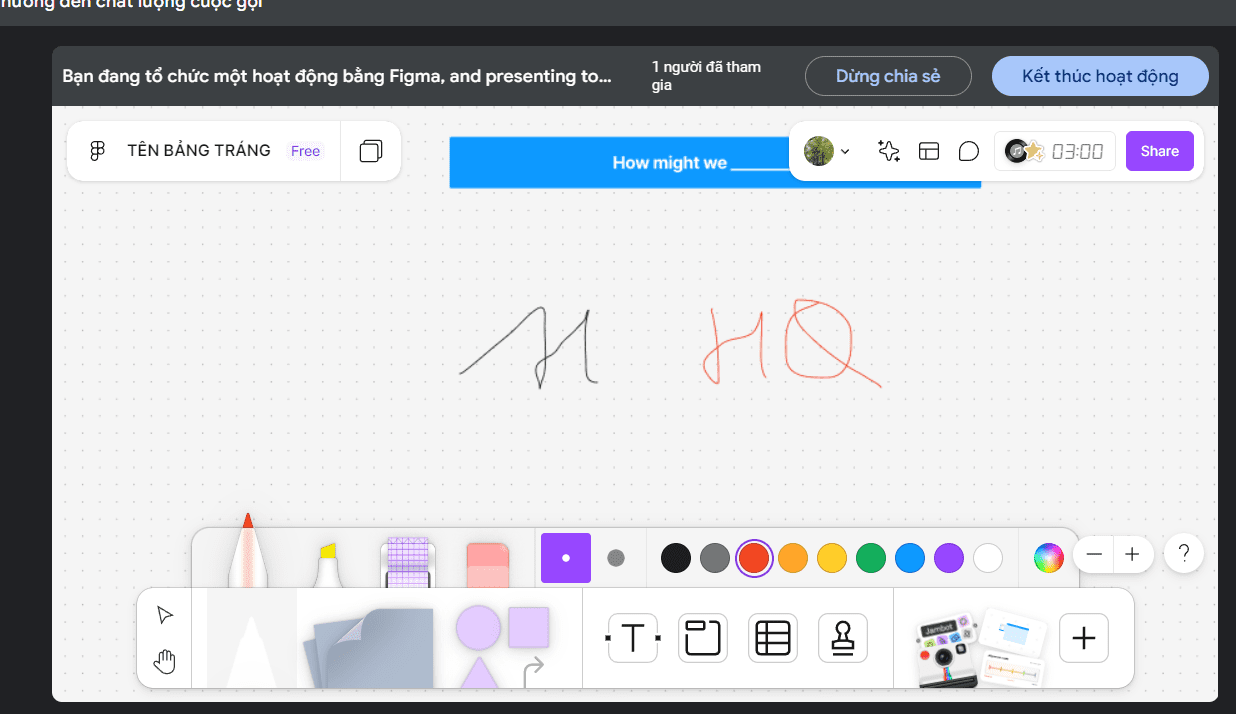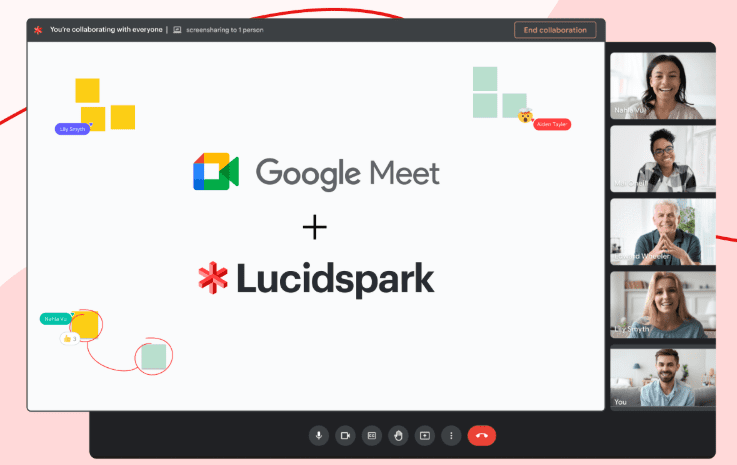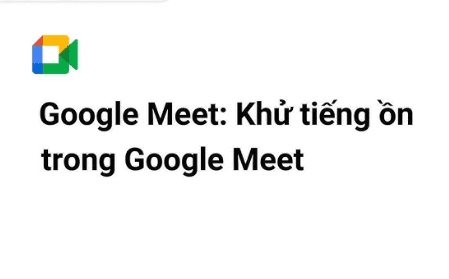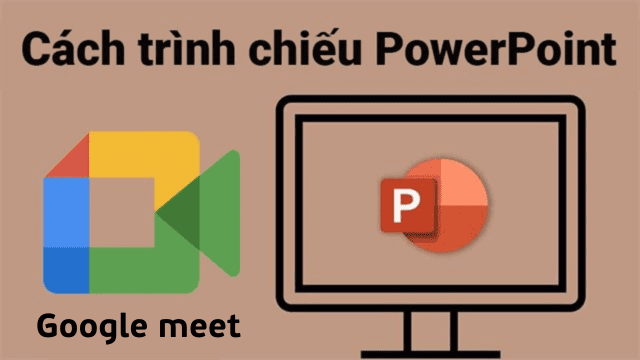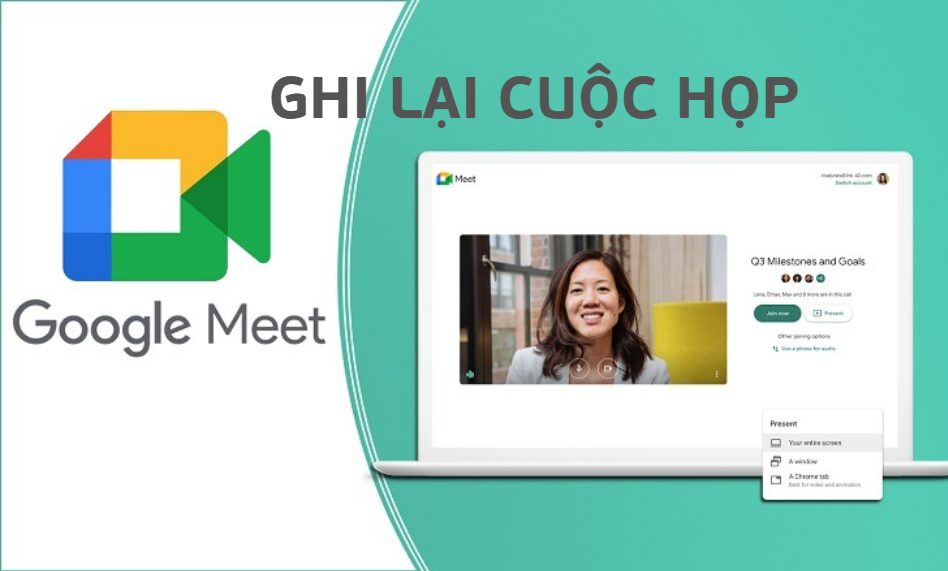Chưa có sản phẩm trong giỏ hàng.
Google Meet: Hướng Dẫn Cài Đặt Và Sử Dụng Figma Như Một Bảng Trắng Trong Google Meet
I. Giới thiệu
Google đã loại bỏ tính năng bảng trắng Jamboard khỏi Google Meet. Thế nhưng, Figma với khả năng thiết kế đa dạng và tính năng cộng tác tiên tiến, không chỉ đơn thuần là phương án thay thế mà còn là một giải pháp nâng cao hiệu quả hơn rất nhiều cho các cuộc họp trực tuyến. Hãy cùng khám phá và bắt đầu sử dụng Figma để thấy được những lợi ích tuyệt vời mà nó mang lại nhé!
Figma là một công cụ thiết kế đồ họa dựa trên nền tảng web, được yêu thích bởi các nhà thiết kế UX/UI vì tính linh hoạt và dễ sử dụng của nó. Trong bài viết này, chúng tôi sẽ hướng dẫn bạn cách cài đặt và sử dụng Figma như một bảng trắng trong Google Meet, giúp tăng cường sự tương tác và hiệu quả trong các cuộc họp trực tuyến.
III. Các bước cài đặt và sử dụng Figma như bảng trắng trong Google Meet
Bước 1: Cài đặt Figma
- Sau khi cuộc họp bắt đầu, nhấn vào biểu tượng hình tam giác ở góc dưới bên phải màn hình, bấm nút hiện thêm:
Chọn Figma – Cài đặt
Sau đó bạn làm theo yêu cầu trên màn hình:
Bấm Tiếp tục – Cho phép … để cài đặt
Bước 2: Tạo một bảng mới trong Figma
- Sau khi cài đặt xong bạn vào:
- Tạo file mới: Sau khi đăng nhập, tạo một file mới và chọn mẫu “Bảng trắng” nếu có sẵn, hoặc bắt đầu từ một trang trắng.
- Thêm thành phần: Sử dụng công cụ vẽ và thư viện thành phần để thiết lập bảng của bạn.
Bước 3: Chia sẻ màn hình trong Google Meet
- Khởi chạy Google Meet: Tạo hoặc tham gia một cuộc họp.
- Chia sẻ màn hình: Chọn ‘Chia sẻ toàn bộ màn hình’ hoặc ‘Chia sẻ cửa sổ ứng dụng’ và chọn cửa sổ Figma.
- TIẾP THEO BẠN BẤM CÁC TÙY CHỌN VÀ CHỌN GÓI SỬ DỤNG
PHẦN NÀY BẠN CHỈ CÀI ĐẶT 1 LẦN
Và sử dụng:
Xem thêm: Google Meet không giới hạn thời gian
Có thể bạn quan tâm:
-
Hướng Dẫn Cài Đặt và Sử Dụng Bảng Trắng Lucidspark Trong Google Meet (Chi Tiết)
-
Hướng dẫn bật tính năng khử tiếng ồn trong Google Meet cho âm thanh cuộc họp rõ ràng hơn
-
Google Meet: Cách Tạo Cuộc Họp Mới Trong Google Meet không bị giới hạn thời gian
-
Google Meet: Cách trình chiếu Powerpoint trên Google Meet vẫn quan sát được thành viên tham gia
-
Hướng Dẫn Ghi Lại Cuộc Họp Google Meet: Bí Kíp Toàn Tập